Bạn có thích Gmail không? Bạn có thấy khó chịu vị về khung nhìn hội thoại theo luồng của ứng dụng này và muốn để chuyển sang Hotmail, Yahoo, hoặc các dịch vụ khác? Đây là một số cải thiện của Gmail mà bạn có thể cân nhắc lại lựa chọn của mình.

Có một điểm mà chúng ta cần phải nói lời cám ơn đến Gmail là ở chỗ nó là một dịch vụ mail trên web nhưng không có có nghĩa bạn phải sử dụng trình duyệt web của mình để truy cập nó. Thay vào đó, bạn có thể thực hiện những gì tôi làm và kết nối đến Gmail bằng phần mềm máy trạm thân thiện: chẳng hạn như Outlook, Windows Live Mail (trước đây là Outlook Express), Thunderbird, hoặc các ứng dụng nào đó tương tự như vậy.
Các chương trình giống như các chương trình kể trên không chỉ cho phép bạn nhóm và xem các hội thoại email bằng bất cứ phương pháp nào bạn thích mà còn có thể tổ chức mail thành các thư mục – một thứ mà Gmail đúng là vẫn chưa cung cấp.
Thực hiện bước này không có nghĩa sẽ thay đổi vĩnh viễn mọi thứ về tài khoản Gmail. Bạn vẫn có thể đăng nhập bằng bất cứ trình duyệt web nào trên bất cứ máy tính nào – một trong những ưu điểm của Gmail. Phần mềm máy trạm tạo cho bạn một "front end" hấp dẫn và trực giác hơn cho các hoạt động mail hàng ngày.
Nếu chưa có một chương trình như vậy, bạn có thể sử dụng Windows Live Mail của Microsoft. Đây là một chương trình dễ thiết lập và sử dụng, nó cung cấp nhiều tính năng đáng giá giống như tìm kiếm động và đồng bộ lịch biểu web.
Google đã có những giới thiệu đơn giản về cách cấu hình Windows Live Mail để sử dụng với Gmail, vì vậy chúng tôi sẽ không giới thiệu nó ở đây.
Sử dụng Gmail IMAP với E-Mail Client của bạn
Bạn có thể làm việc với Gmail một cách thú vị hơn nếu sử dụng một chương trình email máy trạm thay cho giao diện web của nó.
Một câu hỏi vẫn còn lại là liệu sử dụng thiết lập POP hay IMAP để tìm nạp các tin nhắn của bạn từ tài khoản Gmail.
Chúng tôi sẽ không khiến bạn thất vọng bởi giới thiệu dài dòng về mỗi thiết lập này. Nó một cách dễ hiểu, POP sẽ download một copy của mỗi email vào máy tính của bạn, để bản email gốc trên máy chủ Google. Nó là giao dịch một chiều. Còn IMAP, cung cấp một kết nối trực tiếp, hai chiều giữa chương trình mail của bạn và Gmail.
IMAP quan trọng ở điểm nào? Về cơ bản, do nó giữ đồng bộ một cách hiệu quả tất cả mail của bạn mà không cần quan tâm đến nơi bạn kiểm tra nó – quan trọng nếu bạn sử dụng thường xuyên một máy tính thứ hai hoặc một điện thoại thông minh.
Chúng ta hãy sử dụng một cái sau như một ví dụ. Giả sử bạn có một tài khoản Gmail đã được cấu hình POP. Sử dụng chương trình mail máy trạm, bạn có thể download và đọc các tin nhắn mới nhất, trả lời một vài, xóa một vài,...
Sau đó, khi ở ngoài, bạn sử dụng điện thoại của mình để kiểm tra các thư. Mọi thư mà bạn đã đọc trước, đã trả lời hay đã xóa,... vẫn xuất hiện như bạn các thư mới hay chưa được đọc. Tại sao? Vì không có sự đồng bộ giữa máy tính của bạn và Gmail ở đây.
Đó là lý do tại sao sẽ có nhiều người thích IMAP. Nó có thể đồng bộ tất cả Gmail của họ dù họ có ở bất cứ đâu và ở trên bất cứ máy tính hay thiết bị nào mà họ sử dụng nó để truy cập. Bạn có tìm hiểu thêm về Gmail IMAP từ trang trợ giúp của Google.
Bạn đã sẵn sàng để thử chưa? Đây là cách thực hiện:
- Đăng nhập vào tài khoản Gmail, sau đó kích vào liên kết Settings ở phía trên.
- Kích liên kết Forwarding and POP/IMAP, chọn Enable IMAP, và sau đó kích Save Changes.
- Kích liên kết Configuration Instructions để tìm hiểu thêm về cách thiết lập e-mail client của bạn để truy cập Gmail thông qua IMAP. (Bạn cũng cần tạo một cặp thay đổi nhỏ nếu đã cấu hình cho POP).
Giờ đây bạn sẽ sử dụng Gmail giống như một người dùng chuyên nghiệp!
Sử dụng IE8 để truy cập nhiều tài khoản Gmail

Đây là một ưu điểm ít được biết đến trong sử dụng Internet Explorer 8: Nó cho phép bạn có thể truy cập nhiều tài khoản Gmail đồng thời và độc lập.
Cách thức được thực hiện thông qua tùy chọn New Session, đây là tùy chọn làm cho nó có thể đăng nhập vào nhiều website để lần ra sự riêng tư của bạn qua các tab khác nhau – giống như Gmail.
Cho ví dụ trong Firefox, bạn không thể sử dụng nhiều tài khoản Gmail trong nhiều tab hoặc cửa sổ. Nếu đăng nhập vào một tab hoặc cửa sổ thứ hai, bạn sẽ bị đăng xuất khỏi cửa sổ đầu tiên.
Đây là cách sử dụng ưu điểm trong IE8:
- Chạy IE8 và mở Gmail. Bảo đảm rằng tùy chọn "Remember Me" không được kiểm khi bạn đăng nhập.
- Nhấn Alt-F, I, và sau đó nhấn Enter. Thao tác này sẽ mở một Internet Explorer session mới.
- Mở Gmail và đăng nhập vào tài khoản thứ hai của bạn, tiếp tục cần hủy chọn "Remember Me".
Đó là tất cả những gì bạn cần phải làm. Bạn cũng có thể sử dụng cách làm trên với nhiều tài khoản và dịch vụ Webmail khác không cho chạy nhiều session đồng thời.
Văn Linh (Theo PCworld)








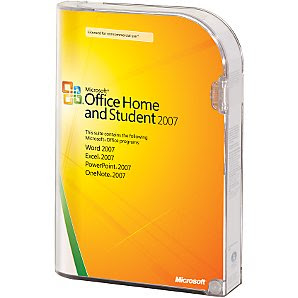


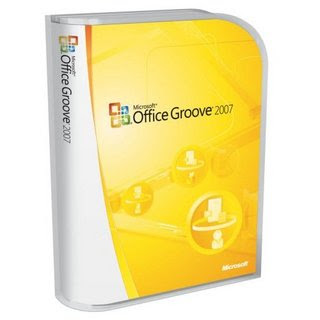









 Download :
Download :


 Home Page
Home Page









